При заказе обуви в интернет магазине часто возникает проблема несовпадения их реальной расцветки с увиденной в момент заказа на экране компьютера (смартфона, ноутбука, планшета). Особенно сильно она огорчает барышень и дам, склонных к перфекционизму в стиле "ботильоны очень удобные и цена приятная, но у них неправильный оттенок бордового цвета!". Кстати, это реальный случай. Тем не менее проблема имеет место, расстраивая и раздражая любителей и любительниц обуви сложных - смешанных и "промежуточных" цветов - бордового, горчичного, терракотового, бежевого, оранжевого, розового. Независимо от стоимости и "навороченности" их девайсов. Но при наличии желания, концентрации и 10 - 20 минут времени даже далёкий от мира технологий "консамер" может настроить свой компьютер или ноутбук так, чтобы с высокой точностью видеть на своём экране именно тот цвет туфель, ботинок и прочих сандалий, который "увидел" объектив камеры в момент фотографирования.

Важное уточнение - даже не пытайтесь получить правильную цветопередачу на экранчиках мобильных устройств - смартфонов и планшетов. Это нерешаемая задача в принципе, независимо от стоимости и совершенства мобильной техники. Новейшие айфоны и старенькие "ноунеймы" здесь одинаково жалко выглядят. Дело в том, что аппаратная ("хард", "железо") и программная составляющие любой карманно - сумочной техники очень сильно "зажаты" основным требованием - максимально экономить энергию. Поэтому качество цветопередачи и обработка изображений в целом не просто "обделены" ресурсами - они находятся "на голодном пайке" во всех смыслах этого понятия. Удивляться нечему - для мобильных телефонов с интернетом и "прибамбасами" в приоритете всегда будут другие блоки и функции. По понятным причинам. Мировые вендоры мобильной электроники уже давно в состоянии оснастить свои изделия великолепными экранами с идеальными цветами. Но эта роскошь требует использования мощных и компактных видекарт (которые тоже уже созданы), потребляющих ну очень много энергии. А размеры аккумуляторов и их масса жёстко ограничены эргономикой. Поэтому пока не будут созданы компактные и лёгкие батареи с рабочей ёмкостью как минимум в 10 раз больше существующих - даже не мечтайте увидеть на экране смартфона точный горчичный или бежевый или любой другой сложный оттенок. Исключений нет - даже если кто-нибудь задумает создать нишевый мобильный девайс с качественной цветопередачей, то его придётся заряжать каждые 1-2 часа независимо от количества работающих приложений. И кто такой купит?
С нормальными (десктопными) компьютерами и ноутбуками ситуация принципиально иная - эта техника постоянно или как минимум значительную часть времени "запитана на 220 вольт", а батареи в ноутбуках в сотни раз мощнее "смартфоновских" аналогов. Их можно и нужно настроить под "правильные цвета". По порядку:
 В ноутбуках внешних экранных кнопок нет, в них этот режим находим и выставляем в "Управлении цветом" на панели управления, как туда попасть написано ниже.
В ноутбуках внешних экранных кнопок нет, в них этот режим находим и выставляем в "Управлении цветом" на панели управления, как туда попасть написано ниже.Несмотря на несколько непонятных слов, все эти настройки легко и быстро проверить и установить - запутанных и неоднозначных ситуаций не будет. Делаются они один раз и навсегда, а в результате вы уже не получите коричневые ботинки вместо заказанных шоколадных (или наоборот). Повторять настройки будет нужно только при замене монитора. И приятный бонус - после калибровки экрана система предложит установить (настроить) "смотрибельные" шрифты ClearType. Сделайте это - там всё быстро и понятно, а в результате читать любые тексты станет намного приятней и глаза не будут уставать и напрягаться. ©
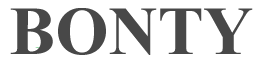
Авторизованный интернет - магазин обуви
Bonty - ИП Пьянков Михаил Юрьевич
Юридический и фактический адреса и банковские реквизиты:
141014, Московская область, Мытищи, ул. Селезнёва, 33, офис 6 ИНН 502909349967
ОГРНИП 315502900007199, ОКПО 0200034871, ОКАТО 46234501000, ОКТМО 46634101001
р/с 40817810252296017524 в филиале № 7701 Банка ВТБ (ПАО) в г. Москве, БИК 044525745
Розница и интернет магазин - (985) 061-64-40, опт - (495) 225-26-01
наверх

 +7 /985/ 061-64-40, +7 /926/ 204-72-26
+7 /985/ 061-64-40, +7 /926/ 204-72-26